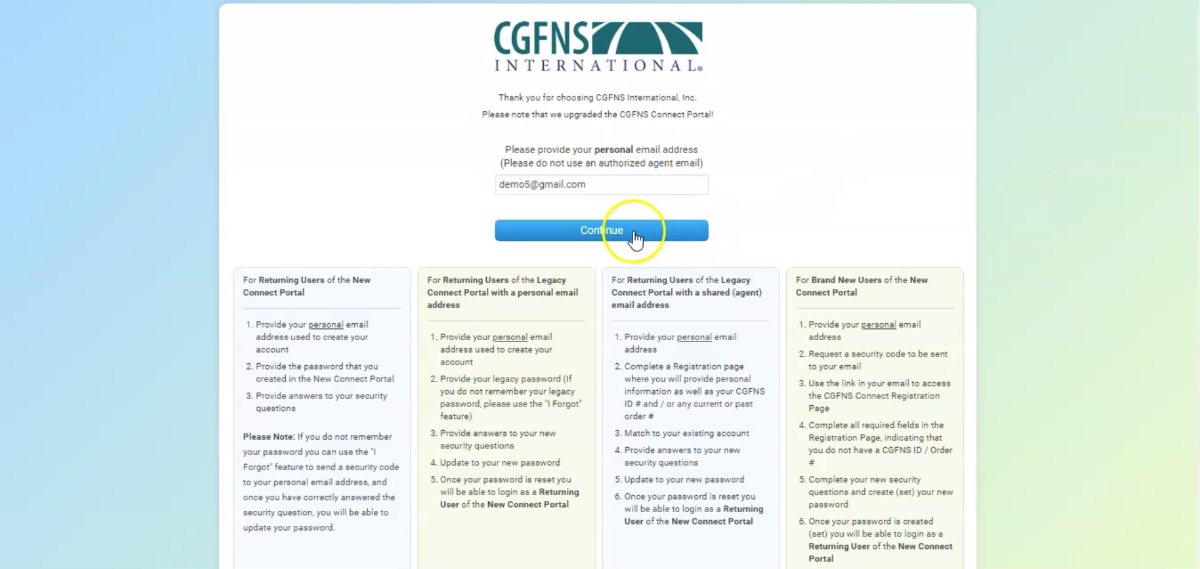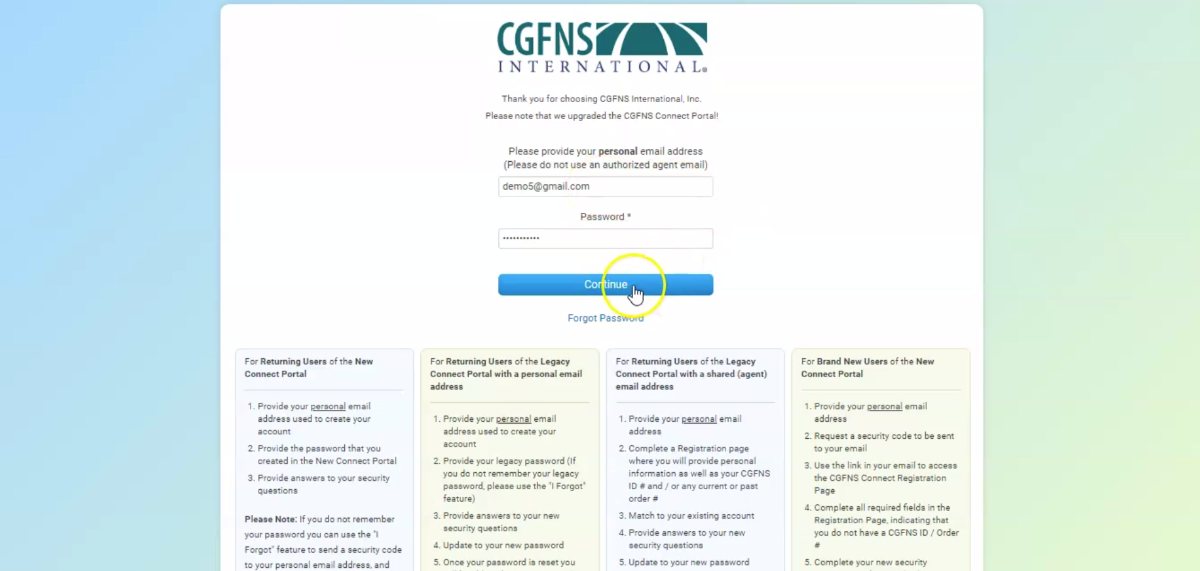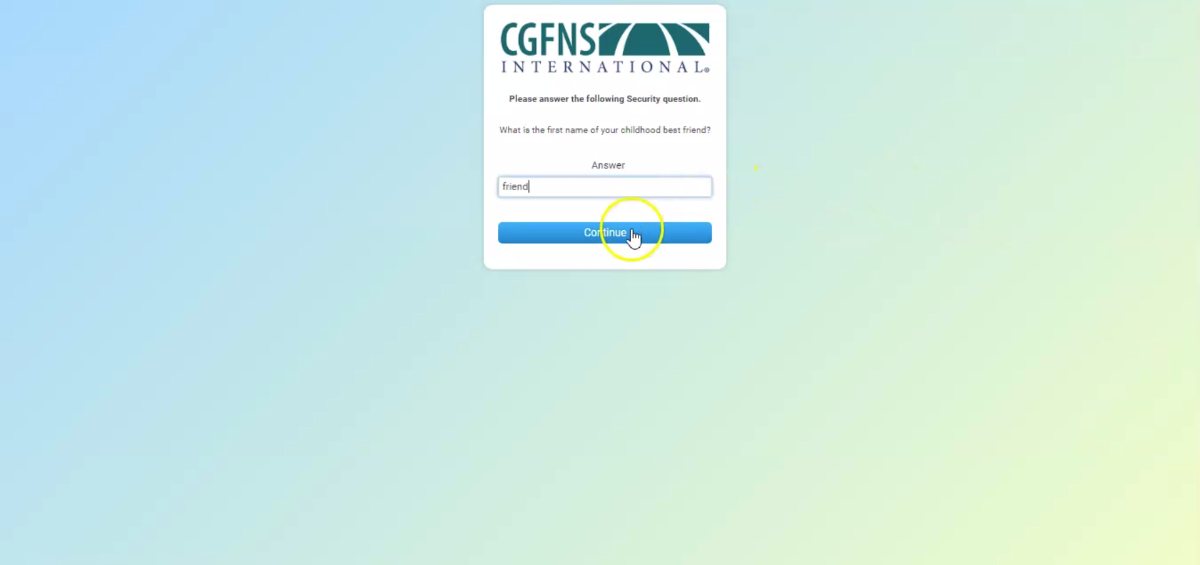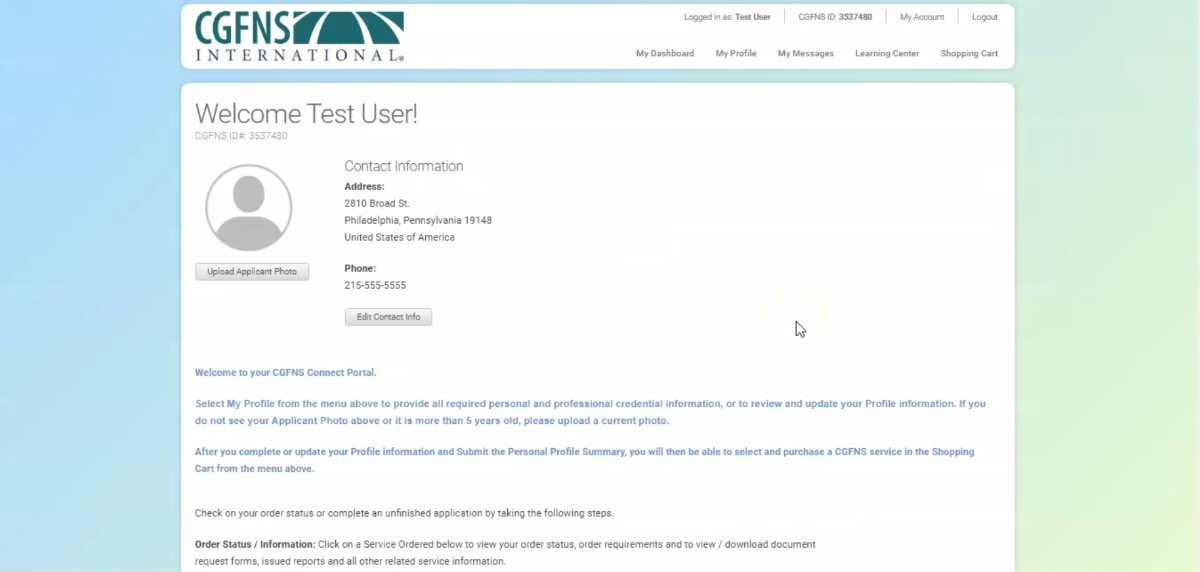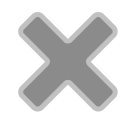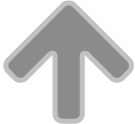Please select the appropriate button below to go the portal login based on your service need.
Tutorial: CGFNS Connect Returning Shared User Registration Guide
This guide is for applicants trying to access the improved CGFNS Connect Portal but who no longer have access to the email address they previously used for their CGFNS Connect Classic account.
It will also help applicants whose CGFNS account used an email address that they shared with their Authorized Agent (such as a recruitment firm) or other CGFNS applicants to connect their existing account information to their personal, non-shared email address.
This guide will show you how to have your existing account information matched to your new, personal email address and password.
To get started:
- Open the login screen.
- Enter your personal email address.
- Re-enter your email address in the Confirm Email field.
- Select “Send Code” to receive a verification email in your inbox.
Your new personal email address will not yet be recognized by CGFNS Connect, which will attempt to set up your account as a new user. Don’t worry, you will learn how to retrieve your existing account information in the steps below.
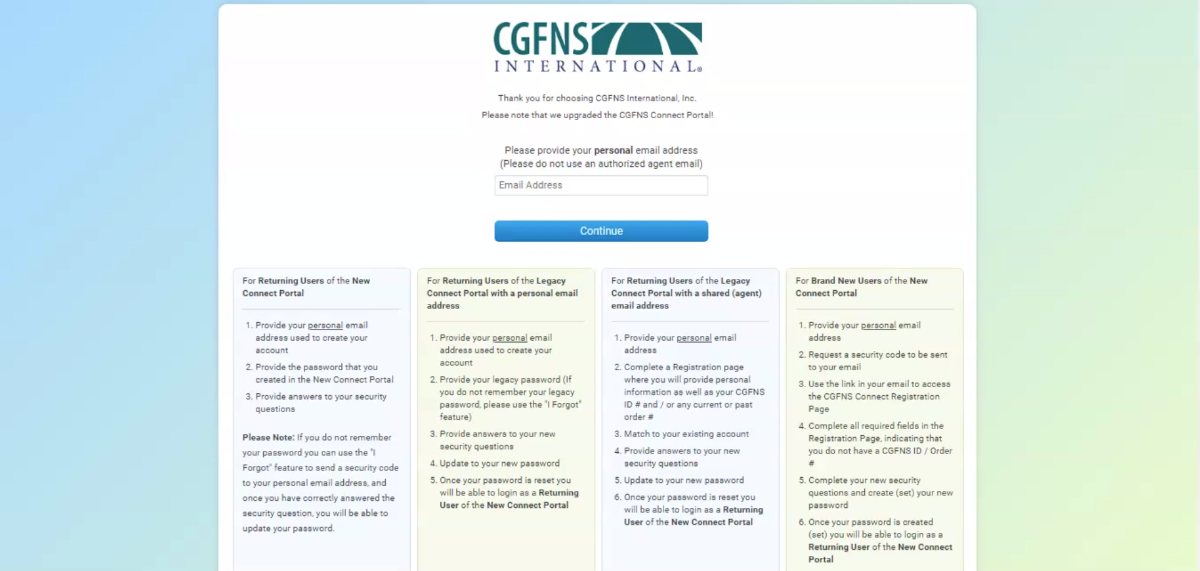
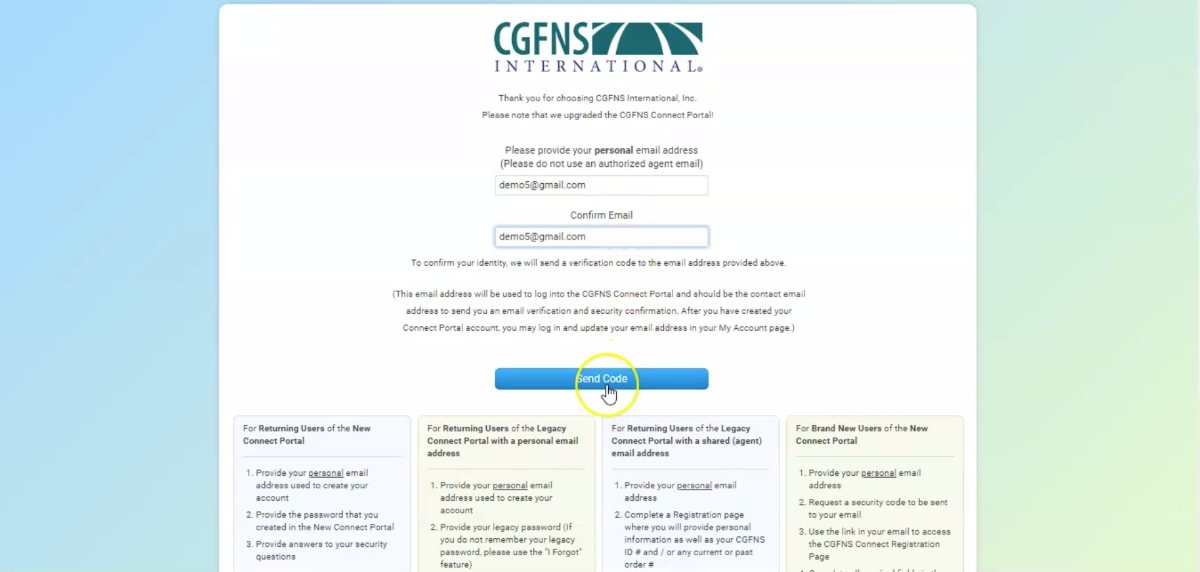
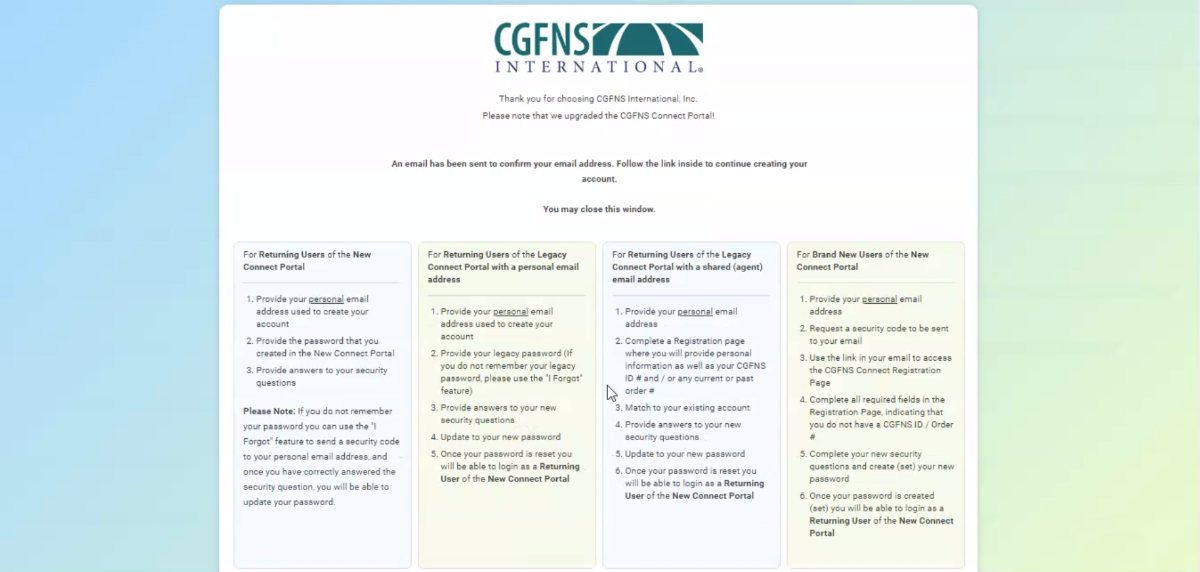
- Check your inbox for an email with the subject, “CGFNS International Email Verification.” This email contains a link and a security code.
- Copy and paste the link in your browser.
- Enter the code in the space provided.
- Click “Submit.”
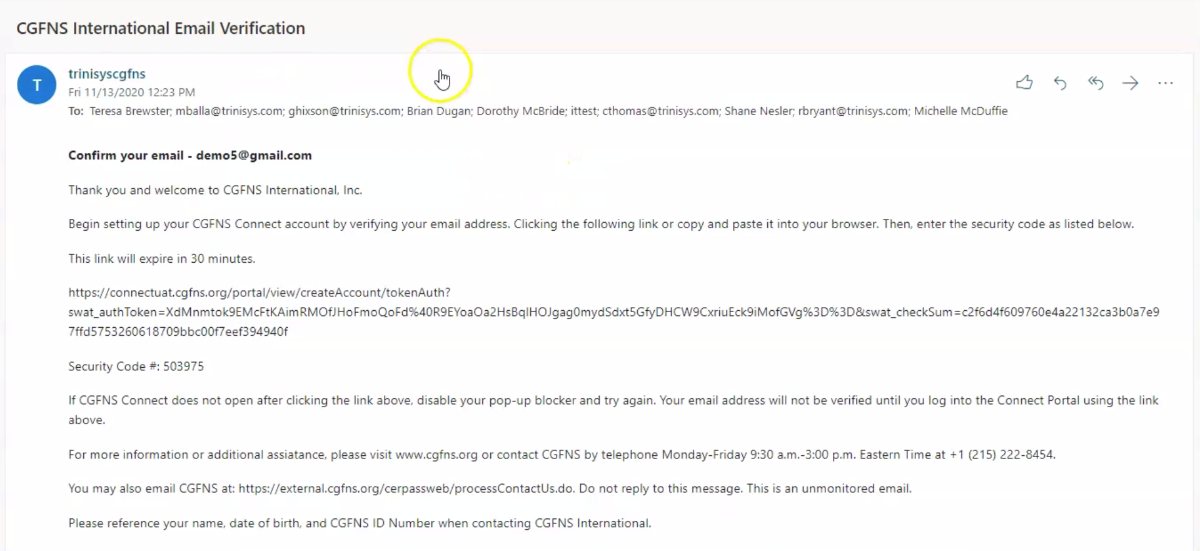
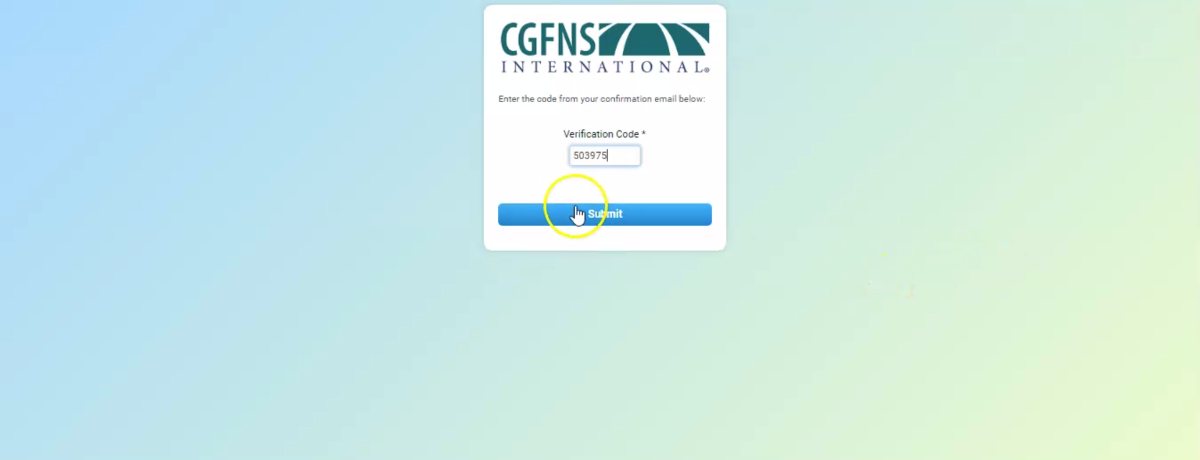
You will be then taken to Step 1: Account Creation – Basic Information.
- If you are an applicant, select “Applicant.”
- Provide your Personal Information.
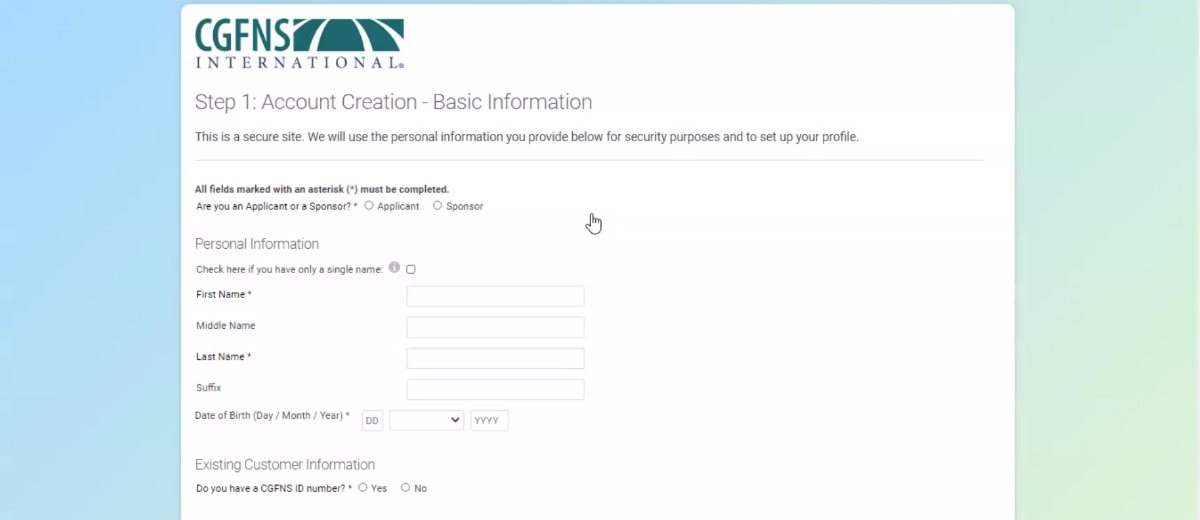
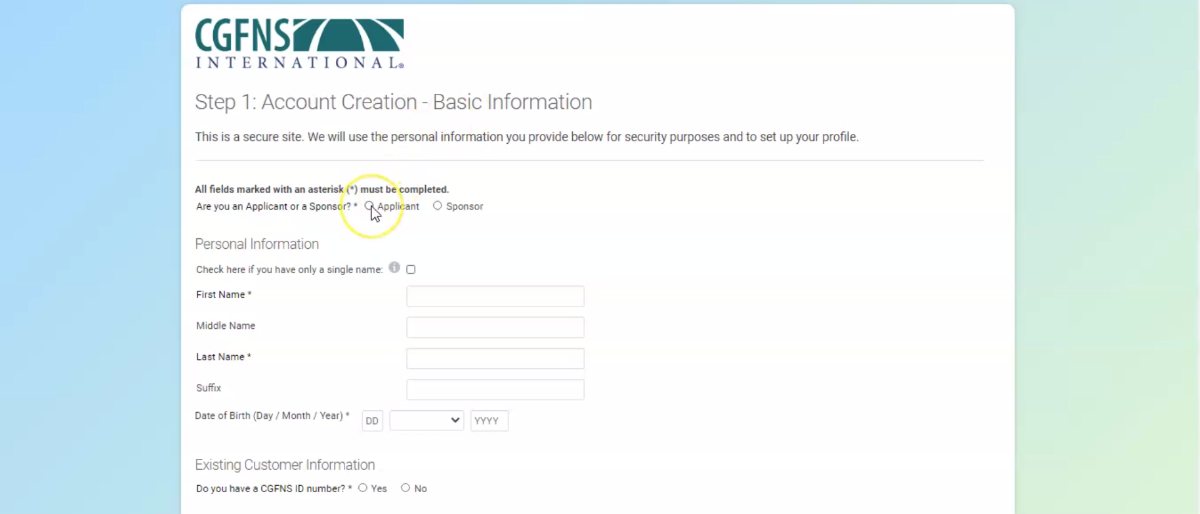
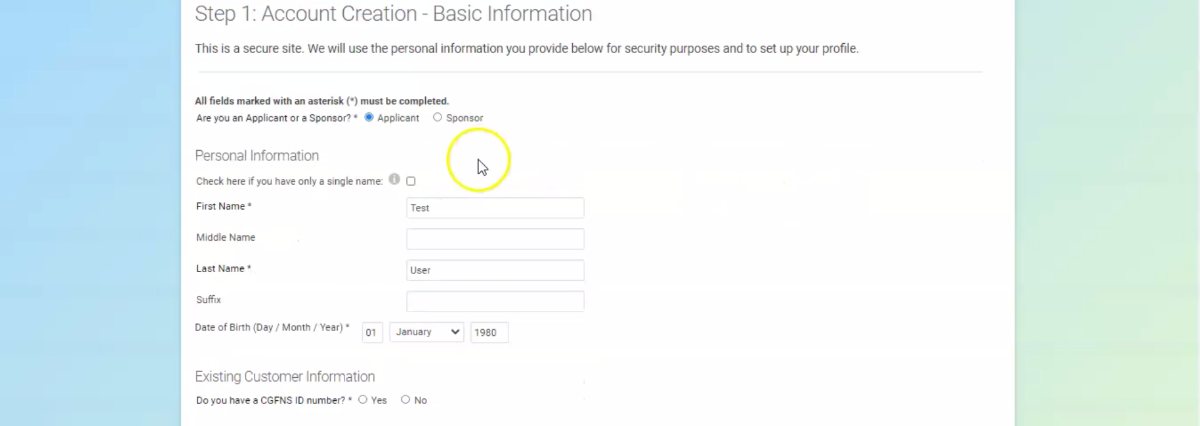
To ensure your existing account information is matched to your new account, it is important for returning CGFNS applicants to provide your CGFNS ID number.
- You will be asked if you have an existing CGFNS ID number. Select “Yes” to provide your CGFNS ID number.
- You will also have the option of providing any of your CGFNS order numbers, but this is not required. Select “Yes” to provide any order numbers.
- Agree to the Terms and Conditions for using the CGFNS Connect Portal.
- Click “Submit.”
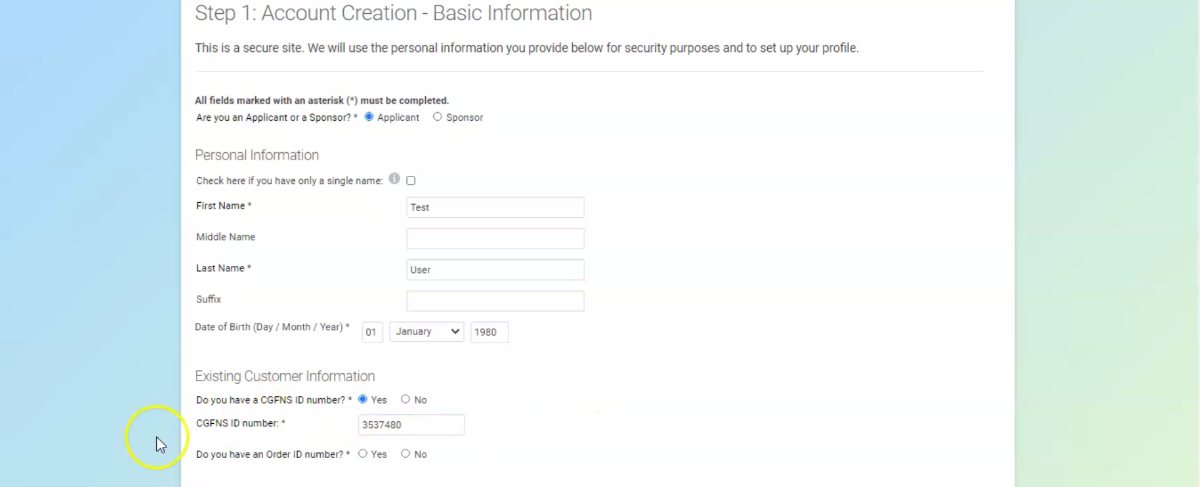
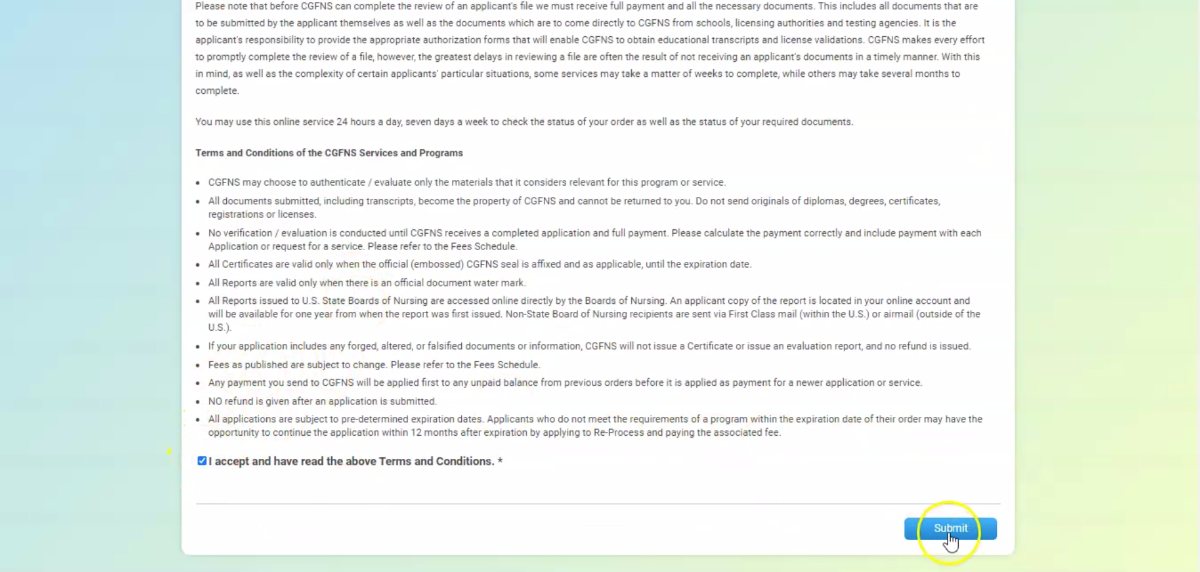
If the system has found an existing account that matches the information you provided, you will be taken to a confirmation page.
- Review the information to ensure it is accurate.
- Select “Yes” to confirm the information is correct and matches your existing account information.
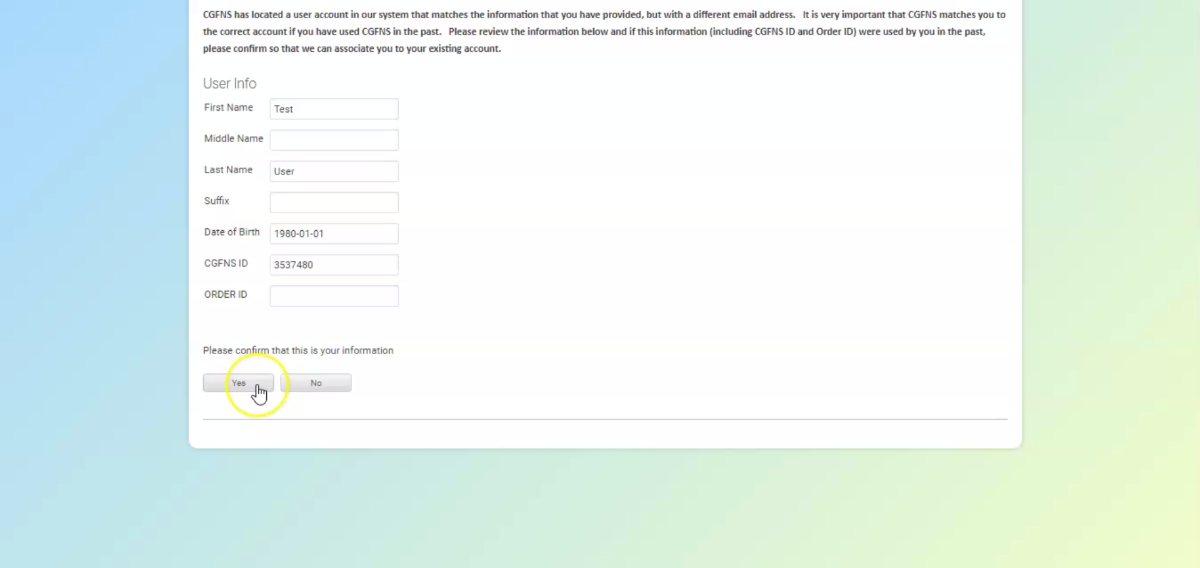
It is important to provide your CGFNS ID number if you are registering for the new CGFNS Connect Portal as an existing CGFNS user, otherwise, you may see this error message.
If you indicated that you do not have a CGFNS ID number and you receive this message, it is because the personal information you provided matches your existing account but is linked to your previous email address. To protect your identity, CGFNS Connect does not allow you to create multiple accounts with the same personal information.
If you are a returning CGFNS Connect user but you do not have a CGFNS ID number or cannot provide one, please contact CGFNS’ Applicant Navigation Services for assistance obtaining an ID number and accessing your CGFNS Connect account.
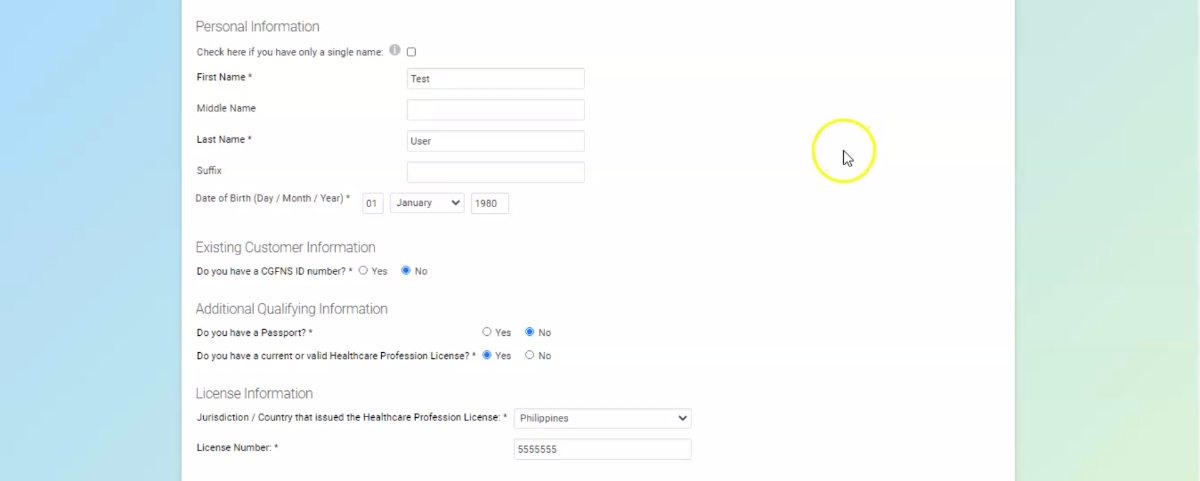
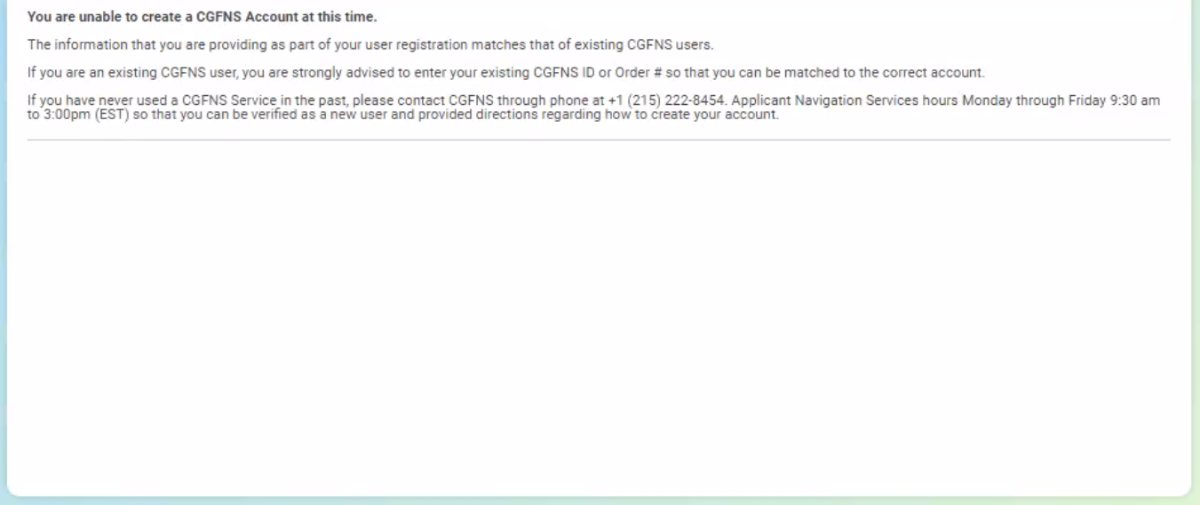
Select your security questions from the dropdown menus and type in your answers.
When logging into CGFNS Connect, you will need to provide an answer to one of your security questions exactly as you enter it here.
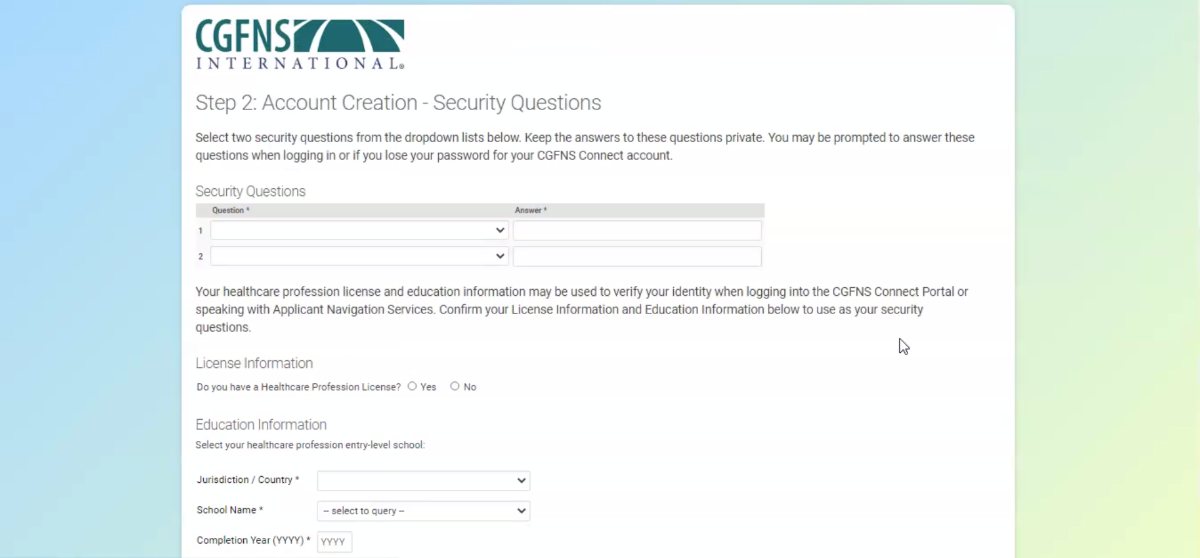
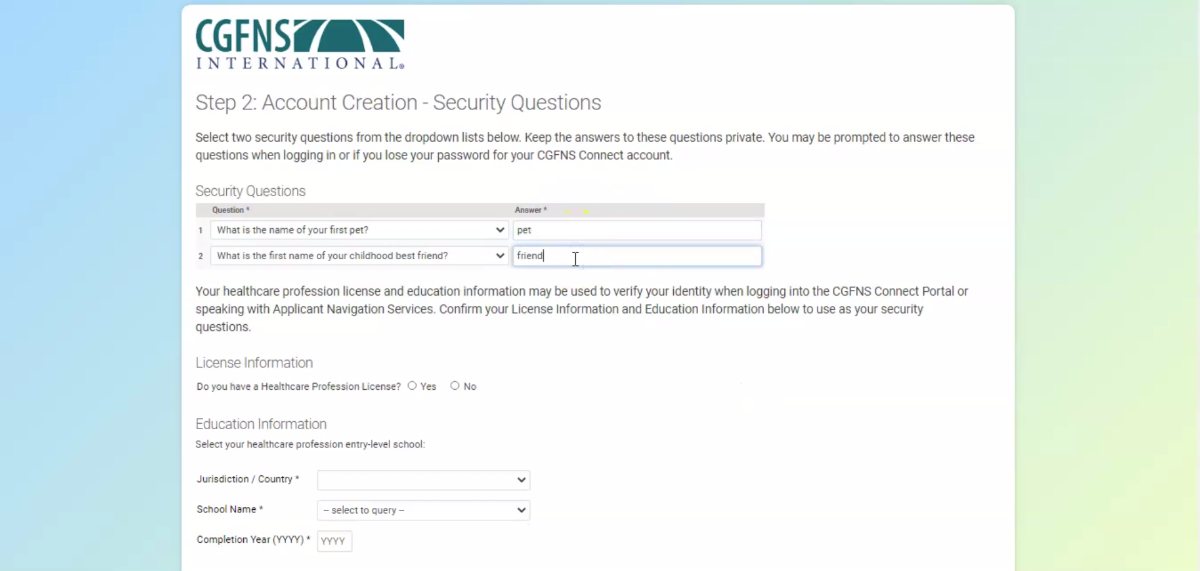
If you have not been licensed/registered in your healthcare profession, select “No.”
Select “Yes” if you have been licensed/registered in your healthcare profession. You will then be asked to provide your license information.
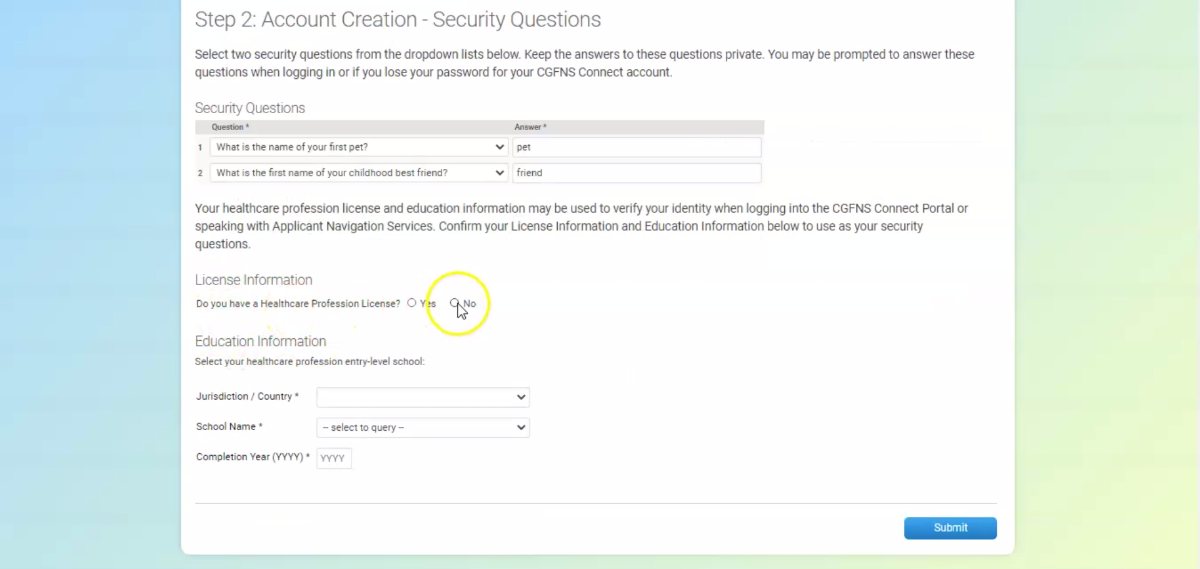
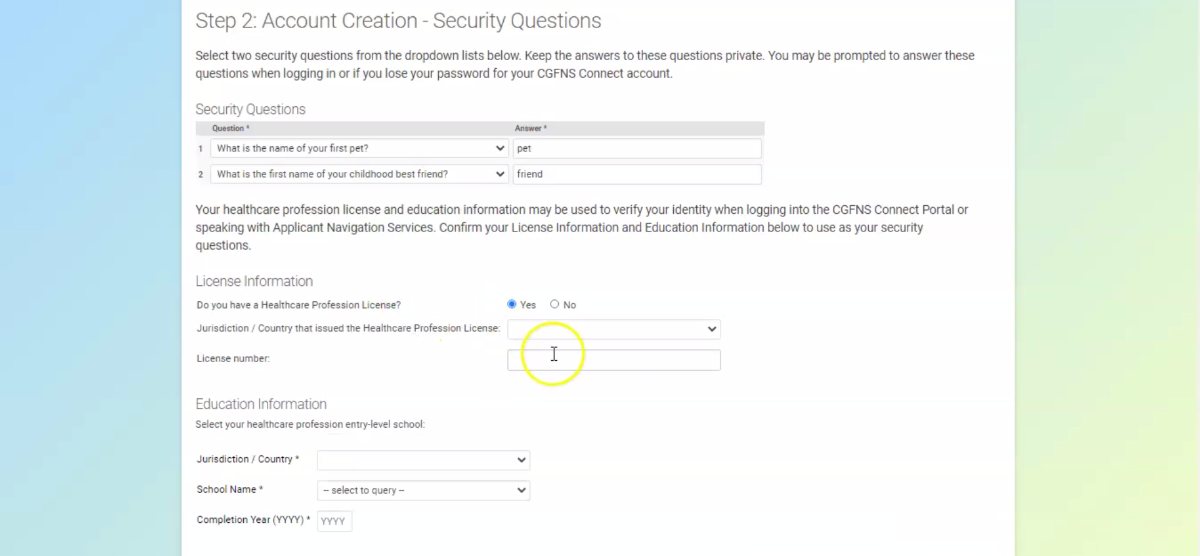
You will also be asked to enter the school where you received your entry-level education.
- Select the country where you received your education from the dropdown menu.
- Select the name of the school from the dropdown menu
- Enter the year that you graduated from the school.
- Click “Submit.”
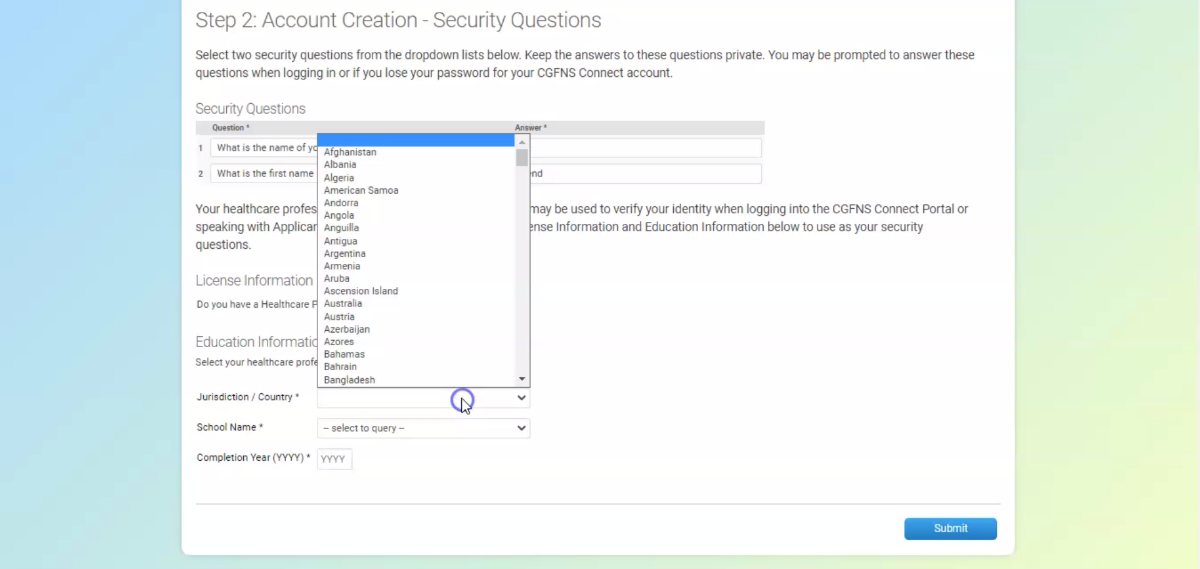
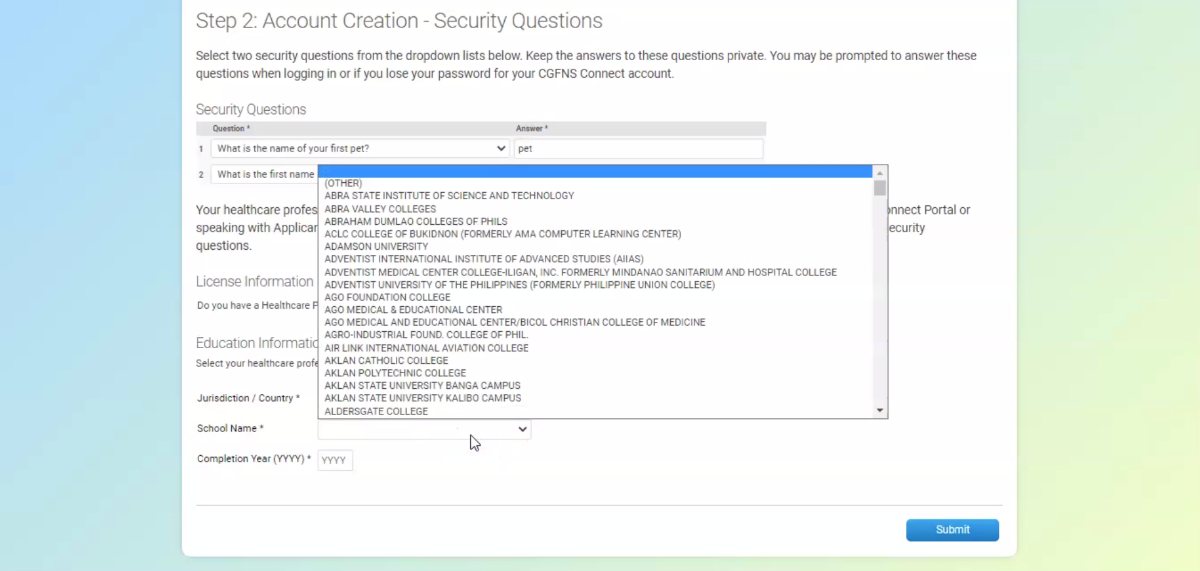
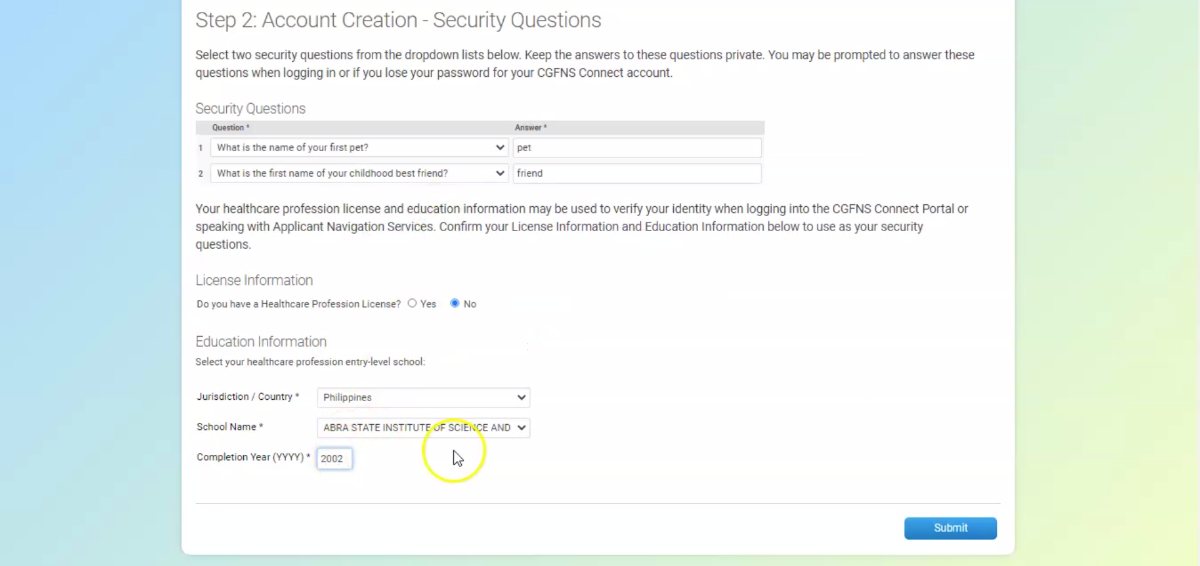
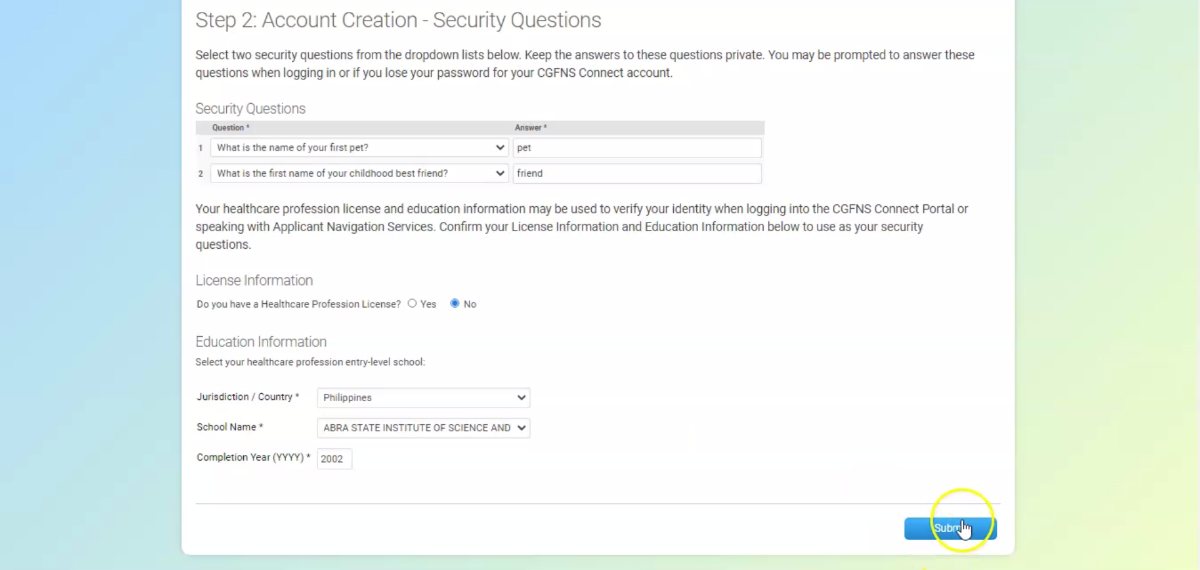
You will be asked to enter a new password for your account and to confirm it. Select “Submit” to be redirected to the CGFNS Connect login page.
If the password you entered does not match what you entered in the “Confirm Password” field, you will receive an error message until the password in both fields matches exactly.
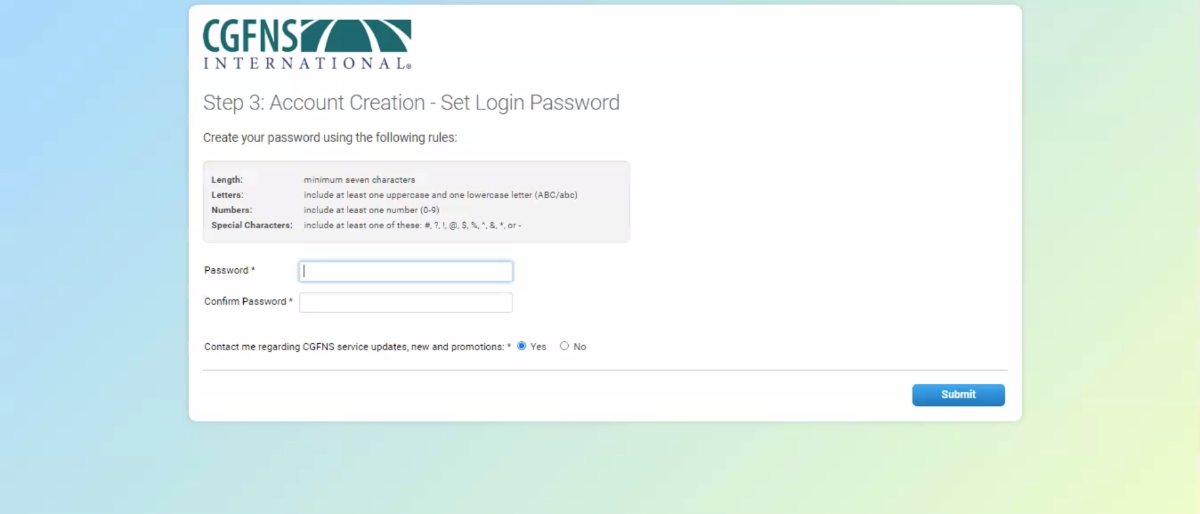
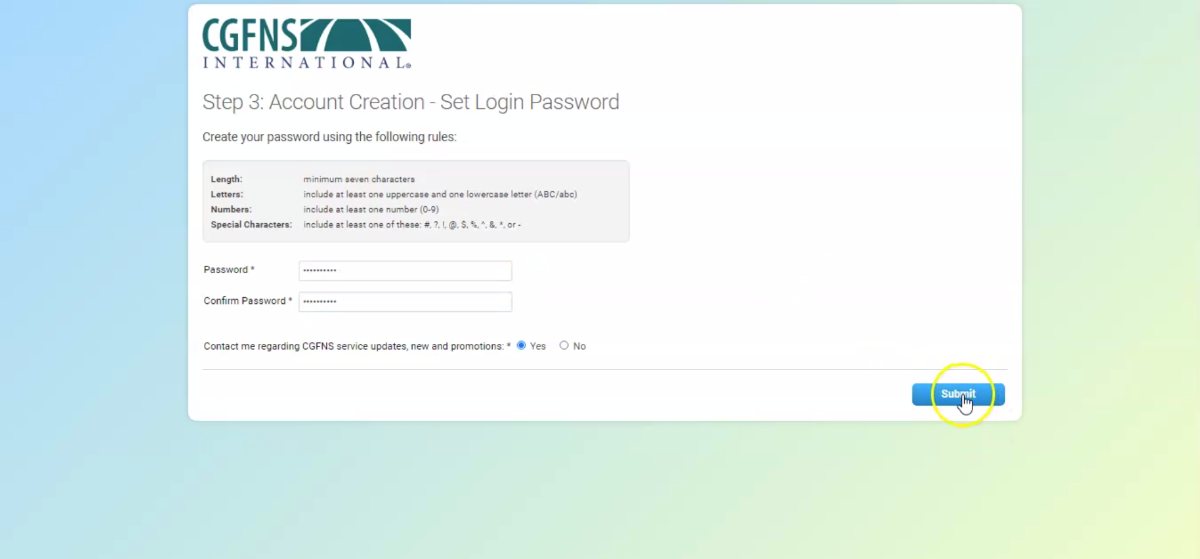
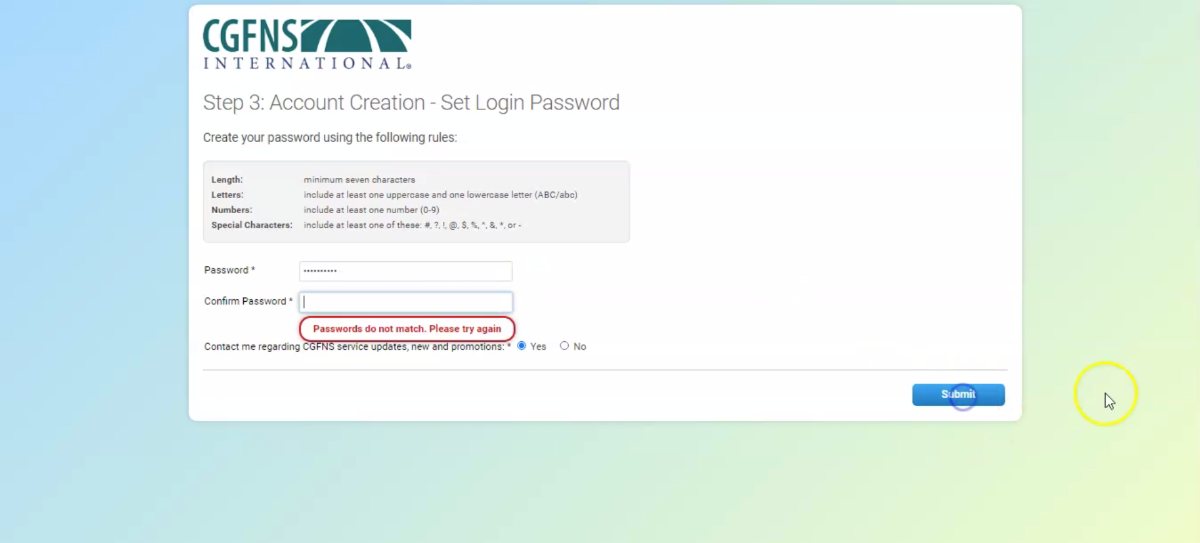
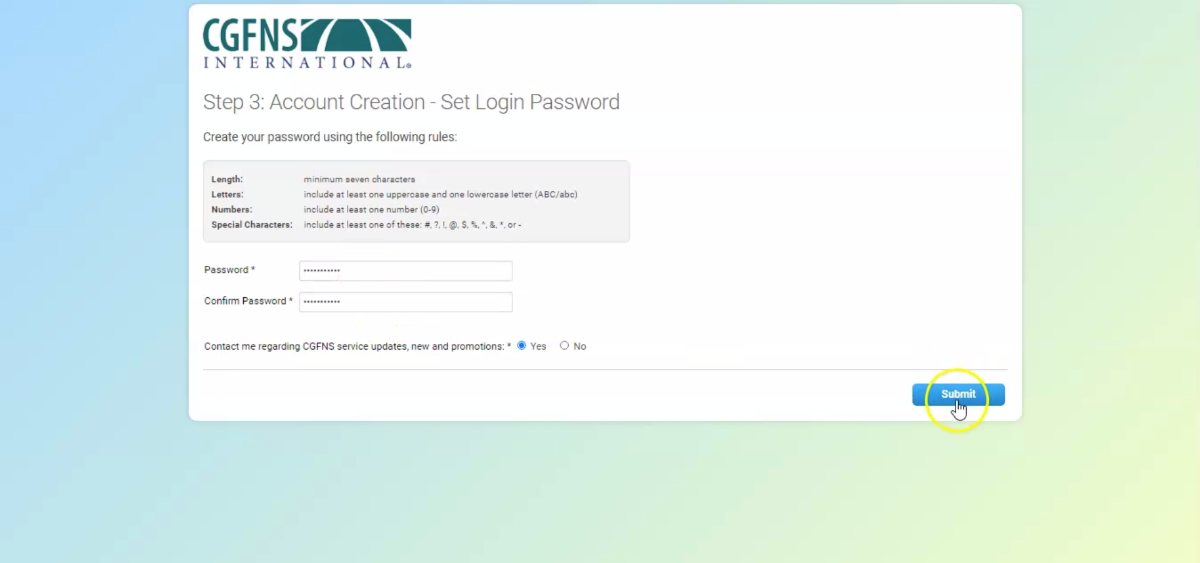
- Enter your email address and select “Continue.”
- Enter your new password and click “Continue.”
- Answer your security question correctly and select “Continue.”
- Congratulations, you now have access to the improved CGFNS Connect Portal!
Use the Portal to view services you have purchased previously, update your personal profile, and purchase new orders for CGFNS services using the Shopping Cart. Return to your account at any time by visiting the Applicant Portal login page and following the steps above.